说明:无意间听到了这么一句话“都2019年了,如果你还不会用Git的话,那么不能说你不是一个好程序员,只能说你不是一个程序员!“真有这么邪乎吗?今天试了一下,把过程分享给和我一样没有机会使用Git的小伙伴儿们!
1、https://github.com官网上注册你的账号
# 网址:https://github.com 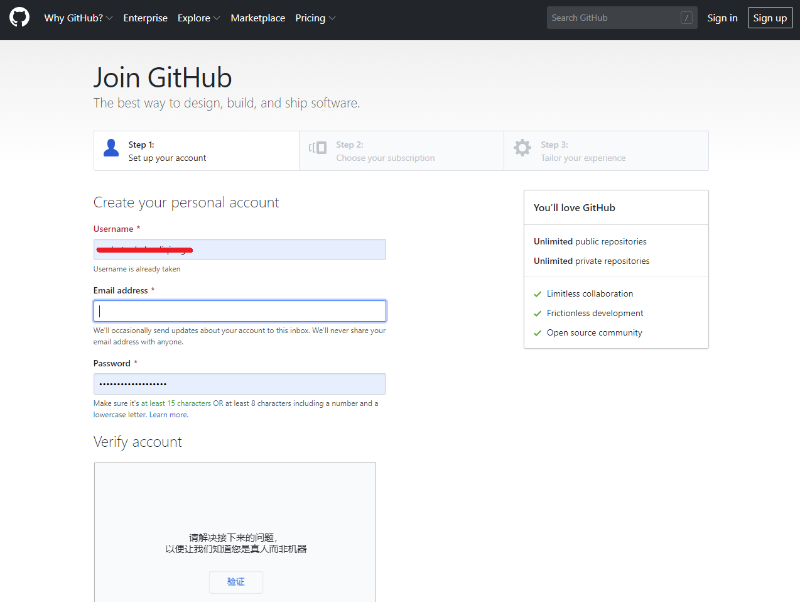
2、下载Windows版Git安装包
# 网址:https://git-scm.com 下载完成后安装在本地
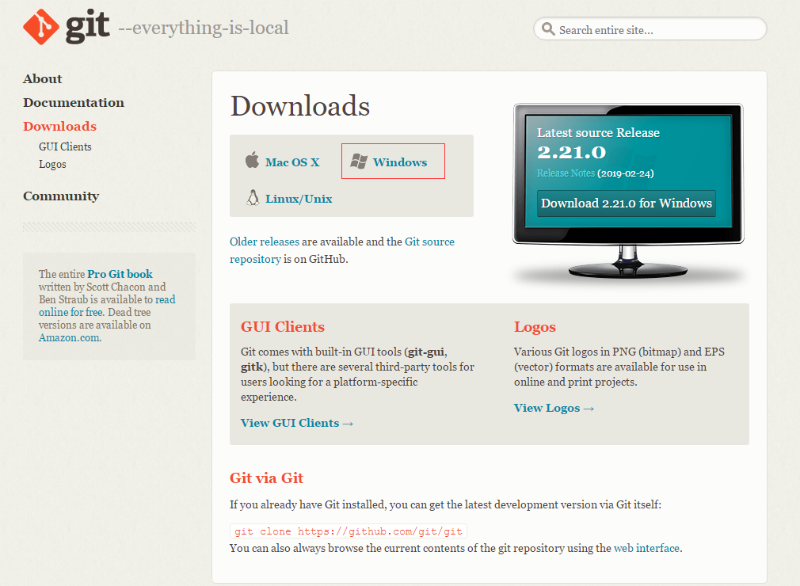
3、设置全局的Git用户名和邮箱
# 打开Git Bash,输入命令:git config --global user.name "xxx";git config --global user.email "xxx@xxx.com"
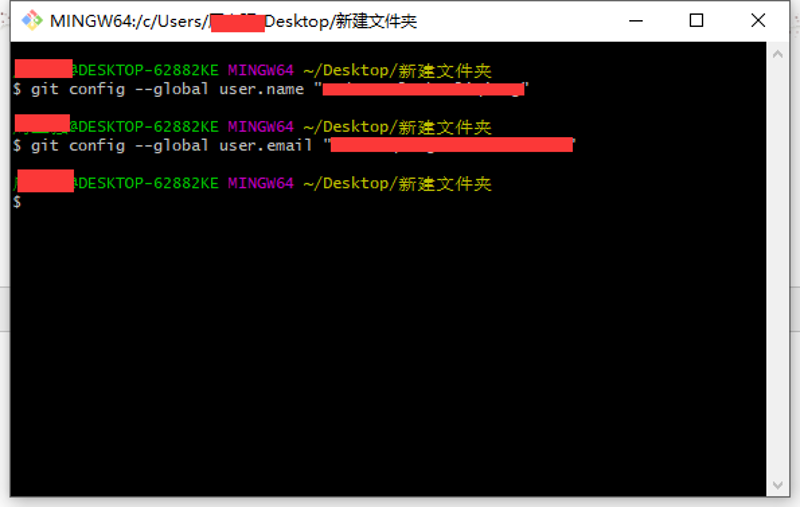
4、IntelliJ IDEA加载Git服务
# 打开IntelliJ IDEA,在File-->Setting->Version Control-->Git-->Path to Git executable中选择本地git.exe文件,测试连接

5、IntelliJ IDEA中登录GitHub
# 在File-->Setting->Version Control-->GibHub中登录GitHub;Server:github.com;Login和PassWord为刚刚第一步中注册的用户名和密码,登录成功后会收到github.com发来的邮件
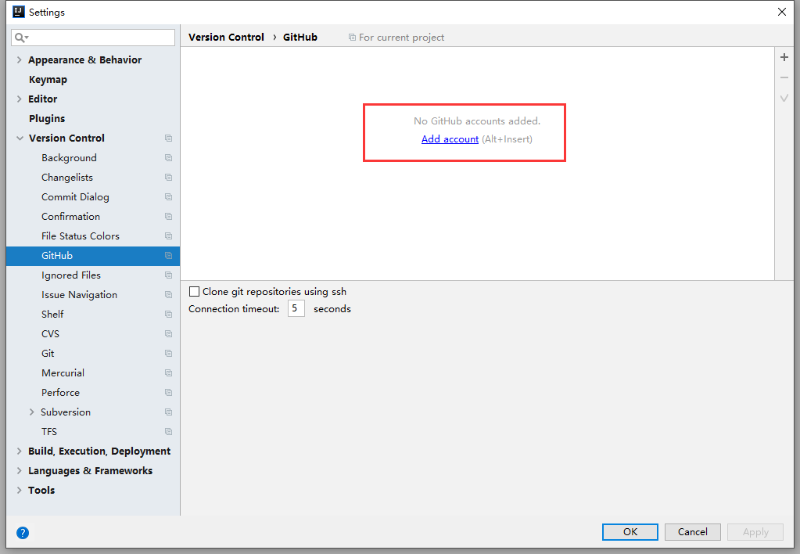
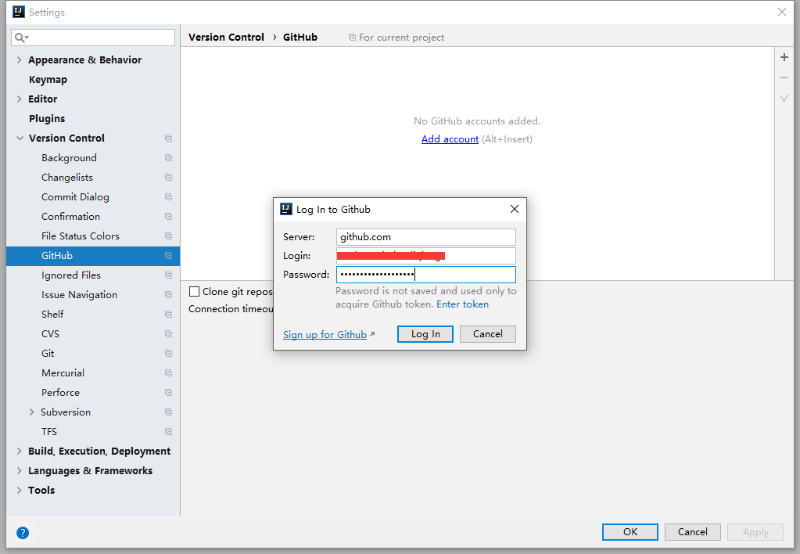
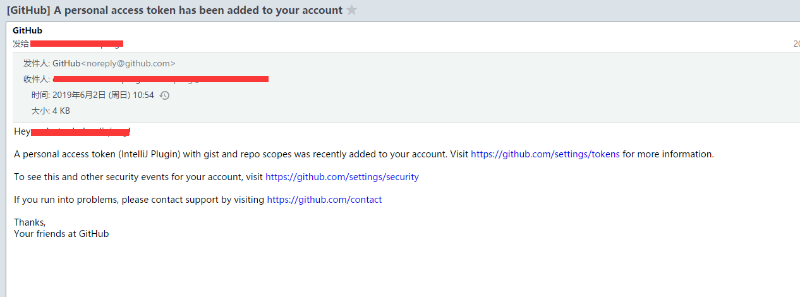
6、创建本地仓库
# 位置:VCS-->Import into Version Control-->Create Git Repository,在打开的弹出框中选择你要提交的项目

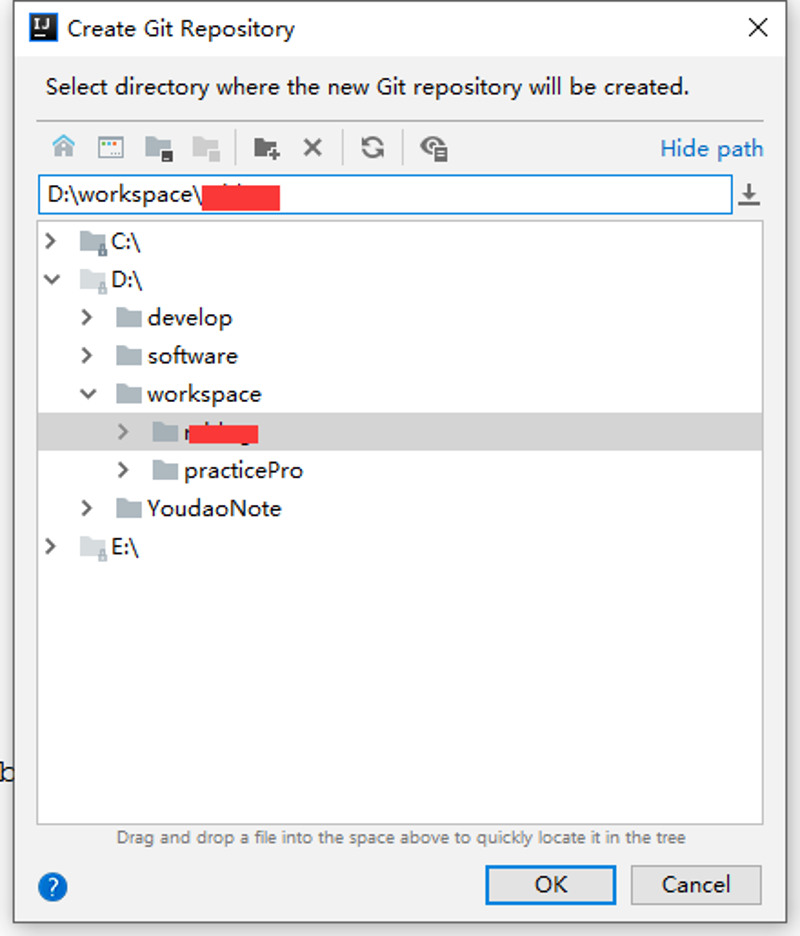
7、上传项目到本地仓库
# 添加项目到本地缓存,右击项目Git-->add

# 提交项目到本地仓库
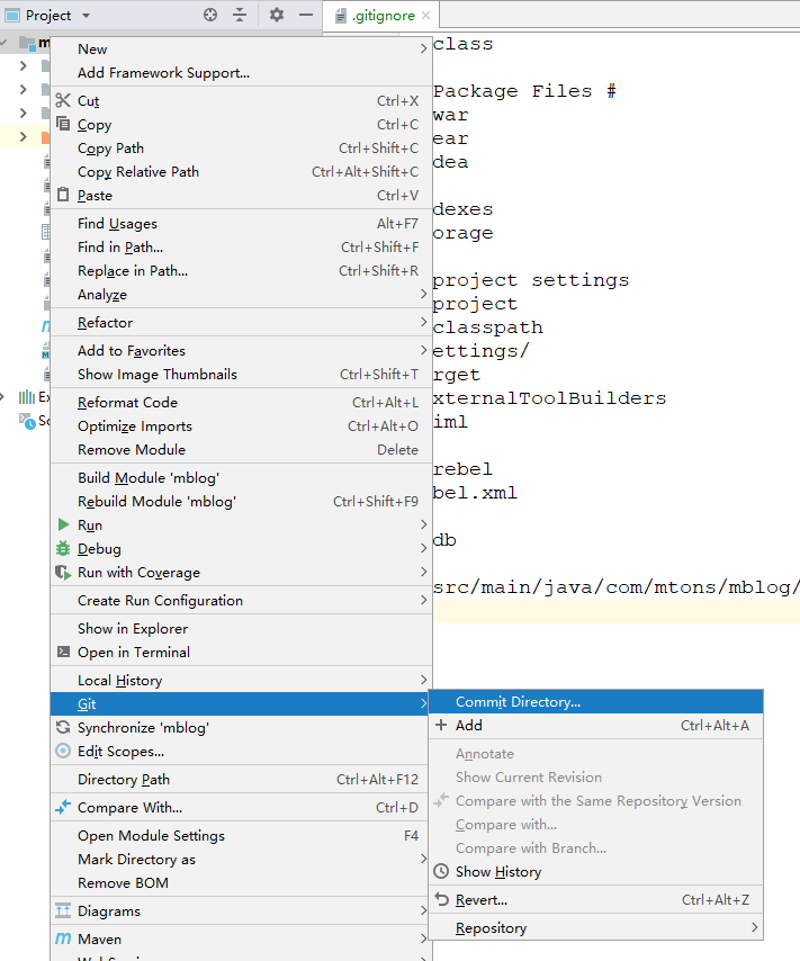
# 添加描述,提交
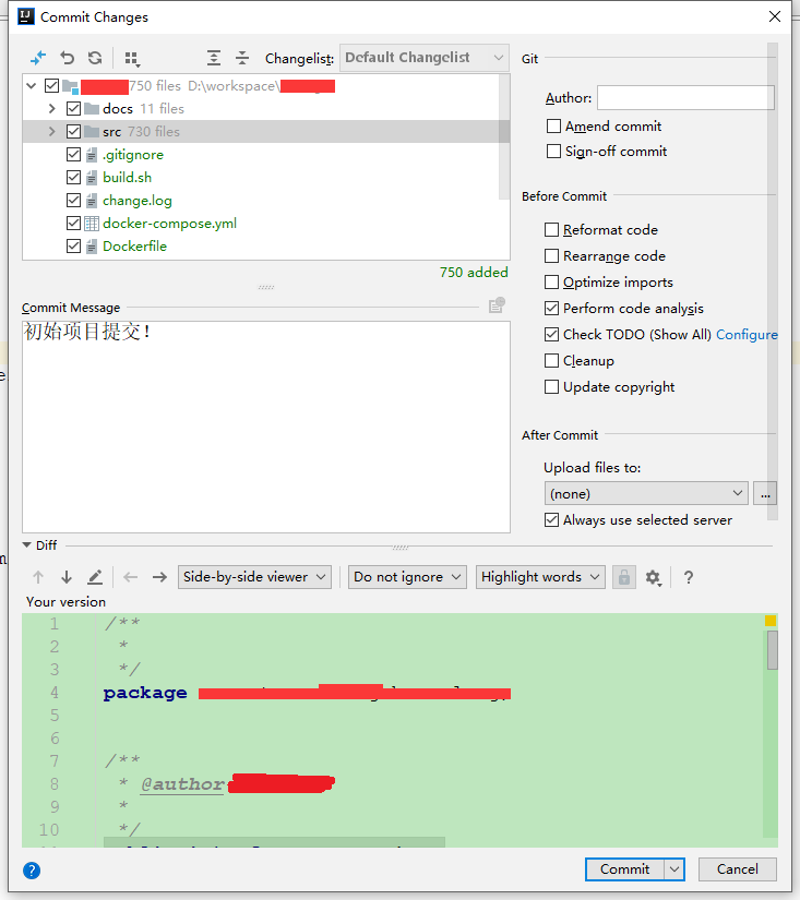
8、推送项目到GitHub
# 位置:VCS-->Import into Version Control-->Share Project on GitHub,在弹出框中输入项目名称和描述,点击Share即可上传
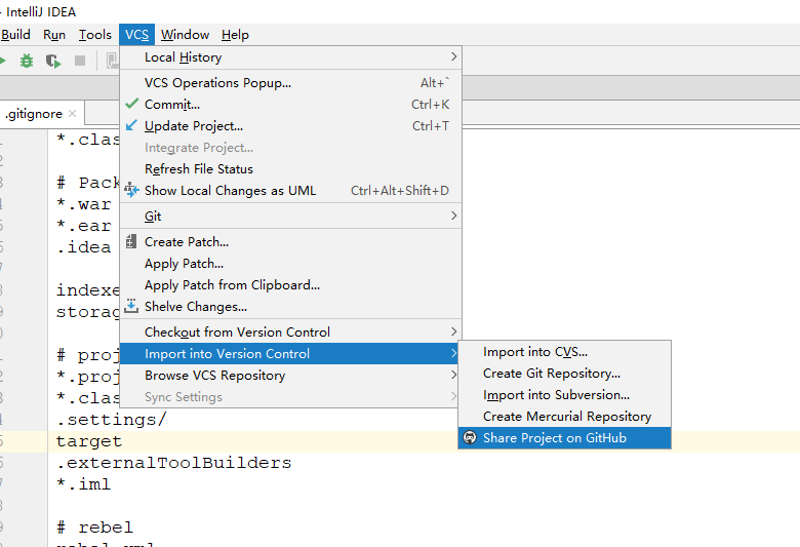
9、IntelliJ IDEA提交更改到GitHub
# 初始提交都成功了,提交修改就比较容易了;以下简单列出步骤
新增文件:右键项目Git-->add,将新增的文件加入本地仓库
修改文件:右键项目Git-->Commit Directory,此时会显示有变动的文件,可查看具体变动的地方,并输入描述后,点击Commit and Push即可提交
10、查看Github.com提交效果
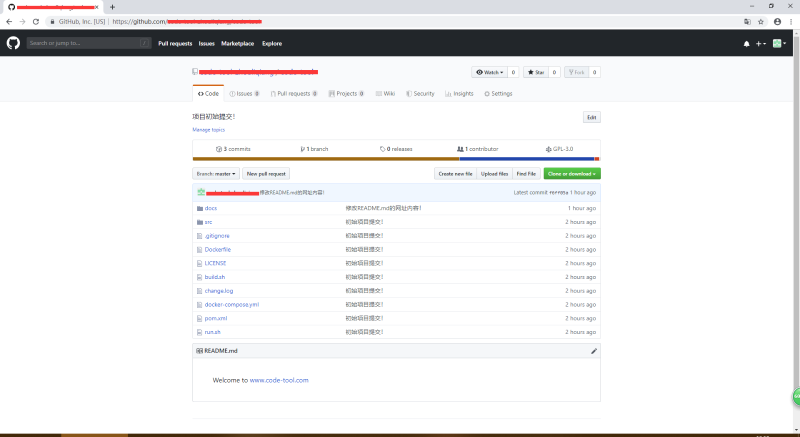
注意:本文归作者所有,未经作者允许,不得转载